Latest Comment...
Can you kindly look into the "load more" link at the bottom of the portfolio page? It regularly malfunctions, and I've reported it severally, to poor response from you. You have a great site, but this is a deal-breaker and will cost you members.
11 June, 2019
- ArtWanted.com Staff
- 11 Jun 2019
- 2,208 Views
- 4 Comments
Original Post: Sorting Your Featured Portfolio Images
A few months back, we launched the new Profile Portfolio Page for all members (read announcement). One of the main areas of this page is the FEATURED IMAGES section. This area allows the artist to choose up to 20 images to be displayed and even choose the sort order in which they appear.
While custom sorting of every image in your portfolio is not yet a feature of ArtWanted, you CAN choose the sorting order of all the featured images on your main portfolio page.
In this blog post article, we will show everyone how you can setup and customize your Featured Images section of your Profile Page.
Choosing Featured Images
There are three pages that allow you to choose the featured images from your portfolio. Here is a quick overview of each.
1) Featured Images Page – In the members Control Panel, we have created a new page to manage your featured images. To get there, click on the MY FAVORITES section and then FEATURED IMAGES. On this page you will see thumbnails of all your portfolio images. Simply click on the thumbnails in the order you would like them sorted on your Profile Page. At anytime you can click the RESET IMAGES link on this page to reselect your desired images and the order they will be sorted.
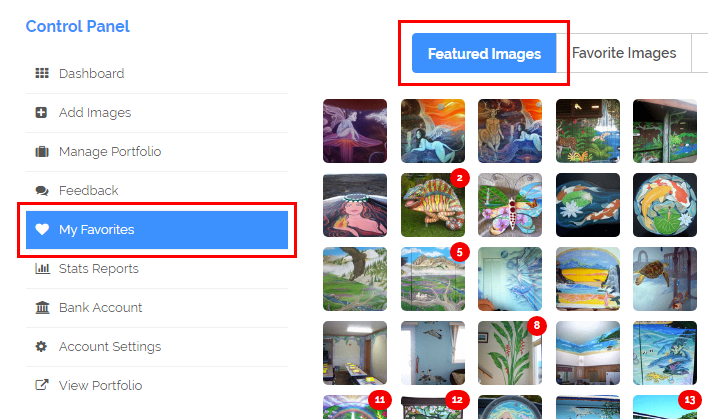
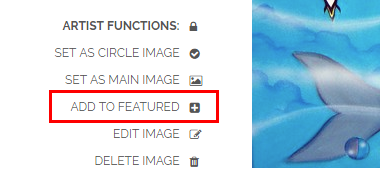 2) Large Portfolio Image – When viewing the large version of your portfolio image, you will see a selection of ARTIST FUNCTIONS to the left of your image (on a desktop/laptop). Simply click the ADD TO FEATURED button to add that image to your list of featured images. Clicking the button again will remove the image from your featured list.
2) Large Portfolio Image – When viewing the large version of your portfolio image, you will see a selection of ARTIST FUNCTIONS to the left of your image (on a desktop/laptop). Simply click the ADD TO FEATURED button to add that image to your list of featured images. Clicking the button again will remove the image from your featured list.
3) Edit Image Page – When you edit any images from your Manage Portfolio section, you will see several buttons at the top of the page. One of those images is the ADD TO FEATURED button. By clicking this button, it will add the image to your list of featured images. Clicking the button again will remove it.

We encourage all members to choose a handful of their favorite images and add them to the FEATURED IMAGES section of your portfolio. Have fun!


